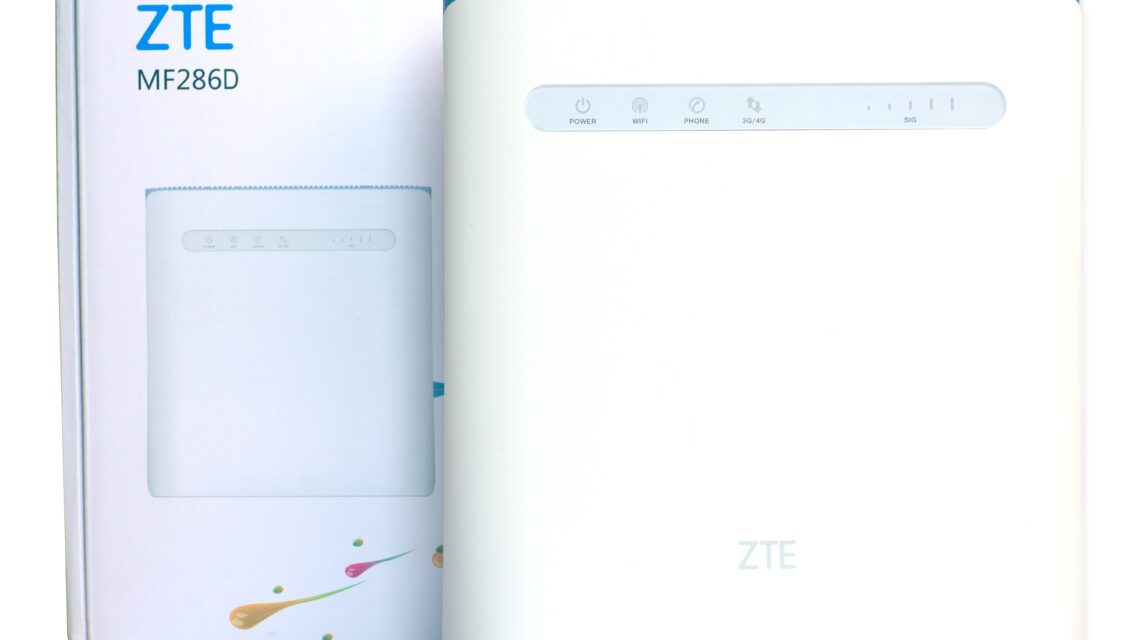
ZTE MF286D – Konfiguracja Początkowa – Zmiana Ustawienia APN
ZTE MF286D LTE – Instrukcja obsługi i podłączenia
Jak skonfigurować ZTE MF286D?
Podane kroki pozwolą Ci podłączyć i ustawić router. Podany model nie posiada tzw. “SimLock’a”, dzięki czemu może on działać z każdym operatorem.
Jak włożyć kartę do ZTE MF286D?
Na prawym boku urządzenia jest slot na kartę SIM , włóż ją zgodnie z obrazkiem na slocie ( strzałeczka pokazuję którą stroną wkładamy )
Na początek:
W niektórych przypadkach, router może połączyć się automatycznie z niektórymi operatorami. Wtedy automatycznie wykrywa ustawienia (Wystarczy poczekać kilka minut).
Może jednak zdarzyć się , że nie połączy nas automatycznie i trzeba będzie zmienić ustawienia APN
Jak nazywa się moja sieć?
Nazwa sieci oraz hasło znajdują się na naklejce pod spodem urządzenia. ( WLAN SSID oraz WLAN KEY).
W późniejszej części instrukcji dowiesz się jak zmienić nazwę sieci i hasło do niej.
Początkowa Konfiguracja, czyli jak włączyć router ZTE MF286D?
- Włóż Kartę SIM do routera;
- Podłącz kabel zasilający do urządzenia;
- Połącz się z siecią bezprzewodową Routera za pomocą komputera/telefonu/tabletu, etc.;
- Jeżeli internet już działa, dalsza konfiguracja nie jest potrzebna. Jeżeli nie – przejdź dalej.
Ciąg Dalszy:
Połącz router kablem Lan do komputera/laptopa.Włącz przeglądarkę, po czym w wyszukiwarkę wpisz: 192.168.32.1 (Bardzo często dana strona włączy się automatycznie po podłączeniu się z siecią routera).Nie działa ? Spróbuj na innej przeglądarce internetowej.
![]()
Otworzy Ci się strona logowania do ustawień routera.
W oknie “Password” wpisz hasło z naklejki pod spodem routera Website Password : , a następnie kliknij Login
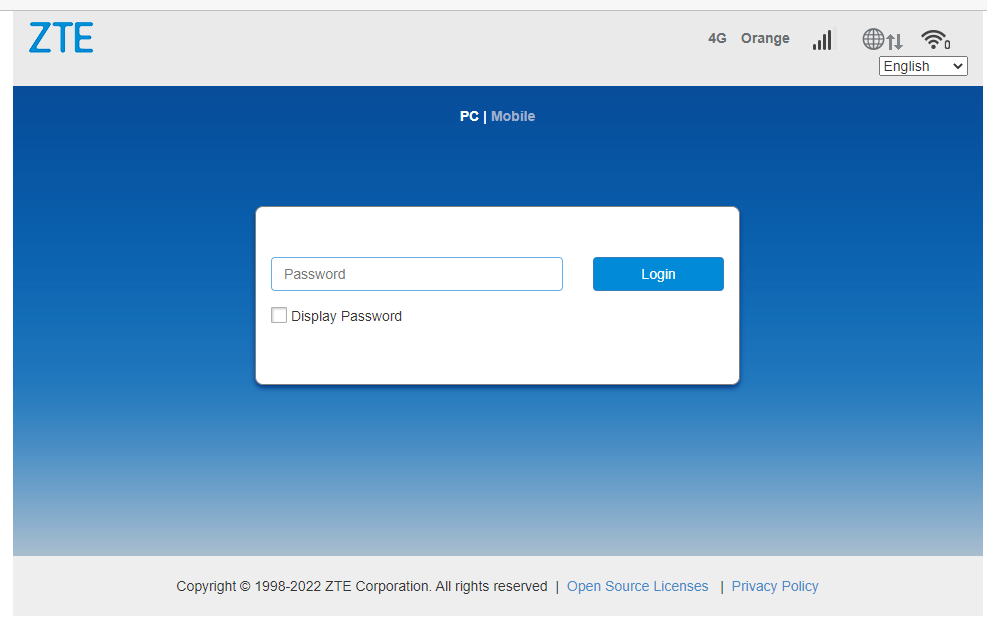
Zaakceptuj politykę firmy ZTE oraz urządzenia przyciskiem “AGREE“.
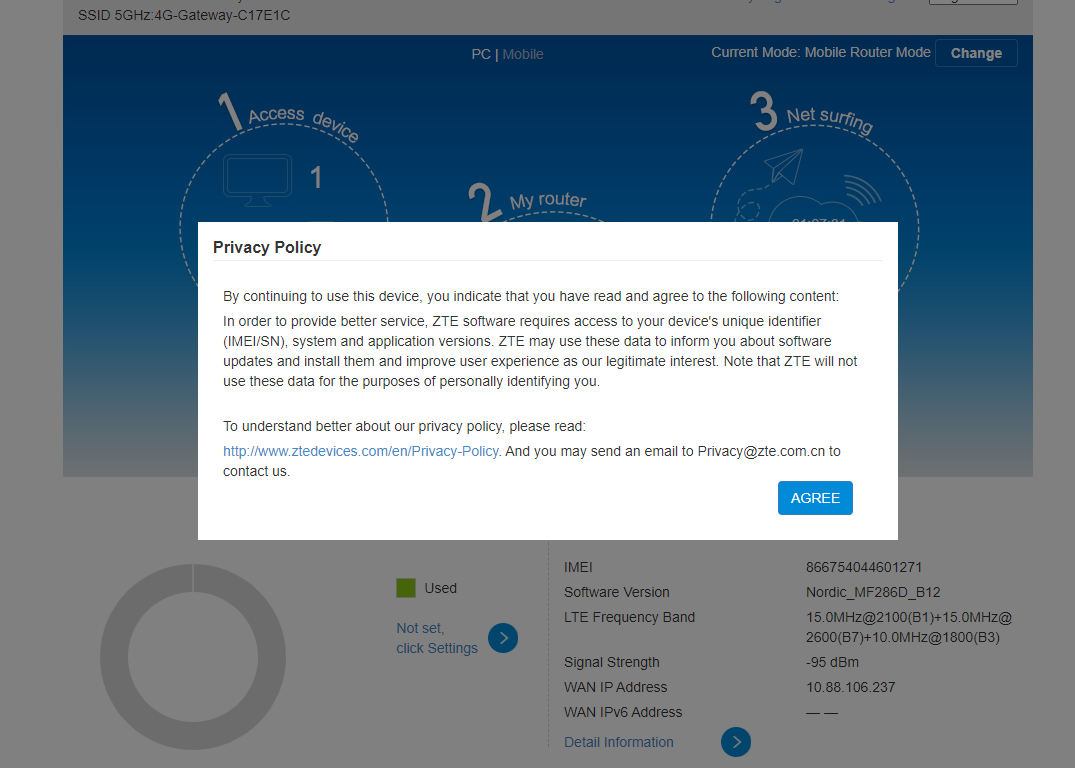
Twoim oczom ukaże się Strona Startowa ustawień urządzenia ZTE MF286D;
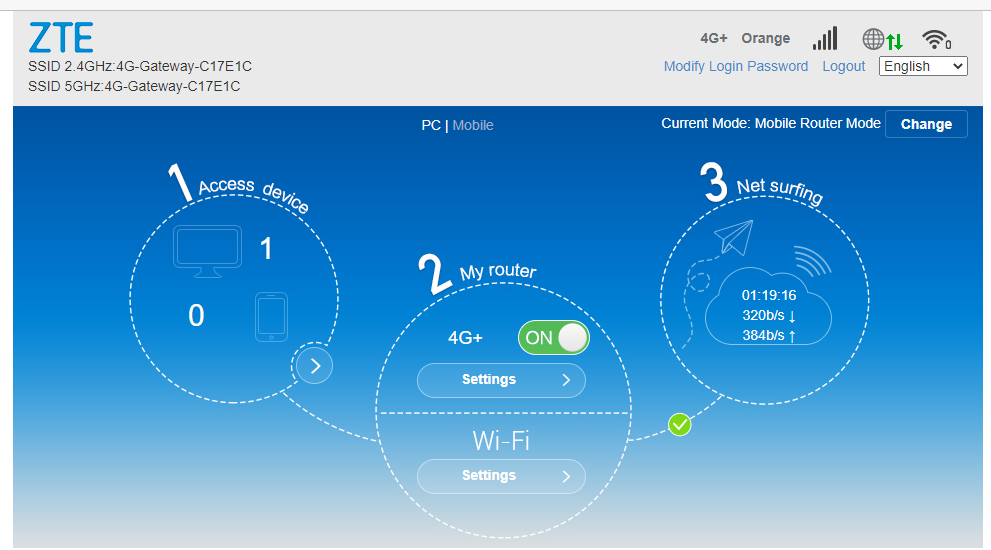
Jeżeli posiadasz już połączenie z Internetem dalsza instrukcja jest dla Ciebie zbędna. Natomiast, jeżeli nie:
Przejdź w zakładkę Settings, która znajduje się na środku ekranu ( górna połowa środkowego kółka), a następnie APN:
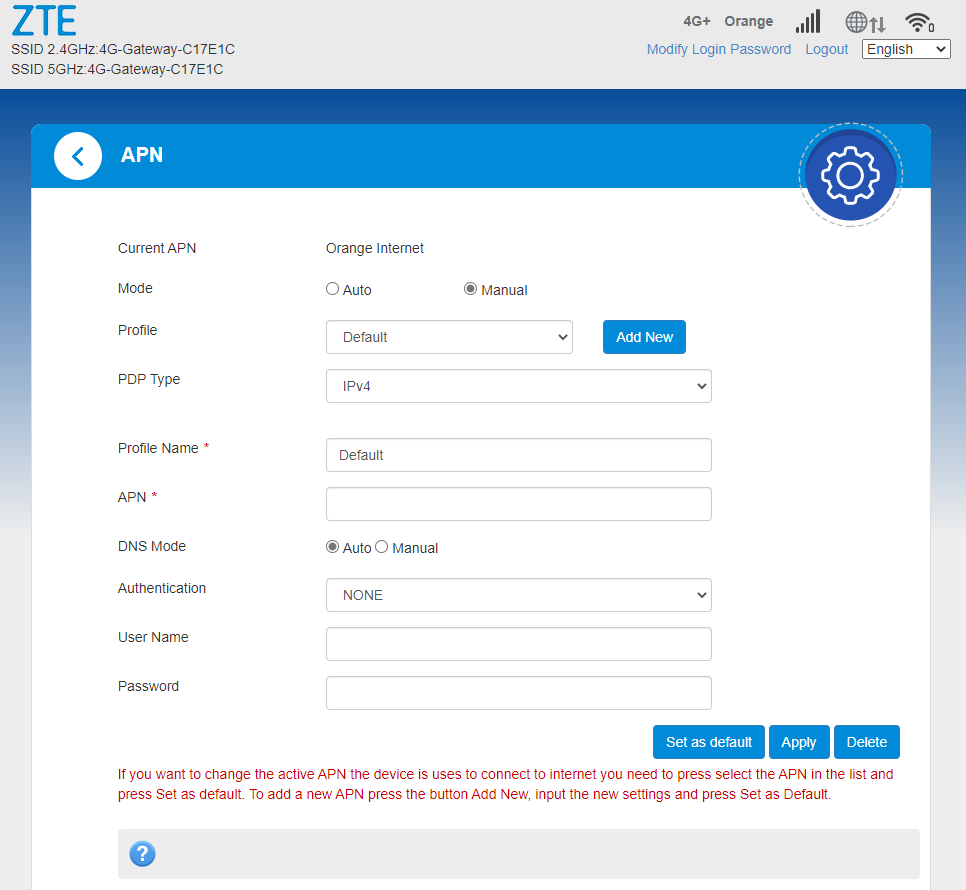
W zakładce Mode klikamy Manual , a następnie Add New
Musimy teraz wprowadzić dane w poszczególne wiersze – zgodnie z poniższą tabelą :
| Operator: | Nazwa Użytkownika: | Hasło: | Numer Dostępowy: | APN: |
| Play | [Pozostaw Puste] | [Pozostaw Puste] | *99# | internet |
| Orange | internet | internet | *99# | internet |
| Plus | [Pozostaw Puste] | [Pozostaw Puste] | *99# | plus |
| Aero2 | [Pozostaw Puste] | [Pozostaw Puste] | *99# | darmowy |
| Cyfrowy Polsat | [Pozostaw Puste] | [Pozostaw Puste] | *99# | Internet.cp |
| T-Mobile | [Pozostaw Puste] | [Pozostaw Puste] | *99# | internet |
| Virgin | [Pozostaw Puste] | [Pozostaw Puste] | *99# | internet |
Po uzupełnieniu kliknij Apply i potwierdzamy przyciskiem Yes
Router automatycznie powinien nawiązać połączenie z siecią. Jeżeli to nie nastąpi – rozłącz swoje połączenie, po czym połącz się znowu.
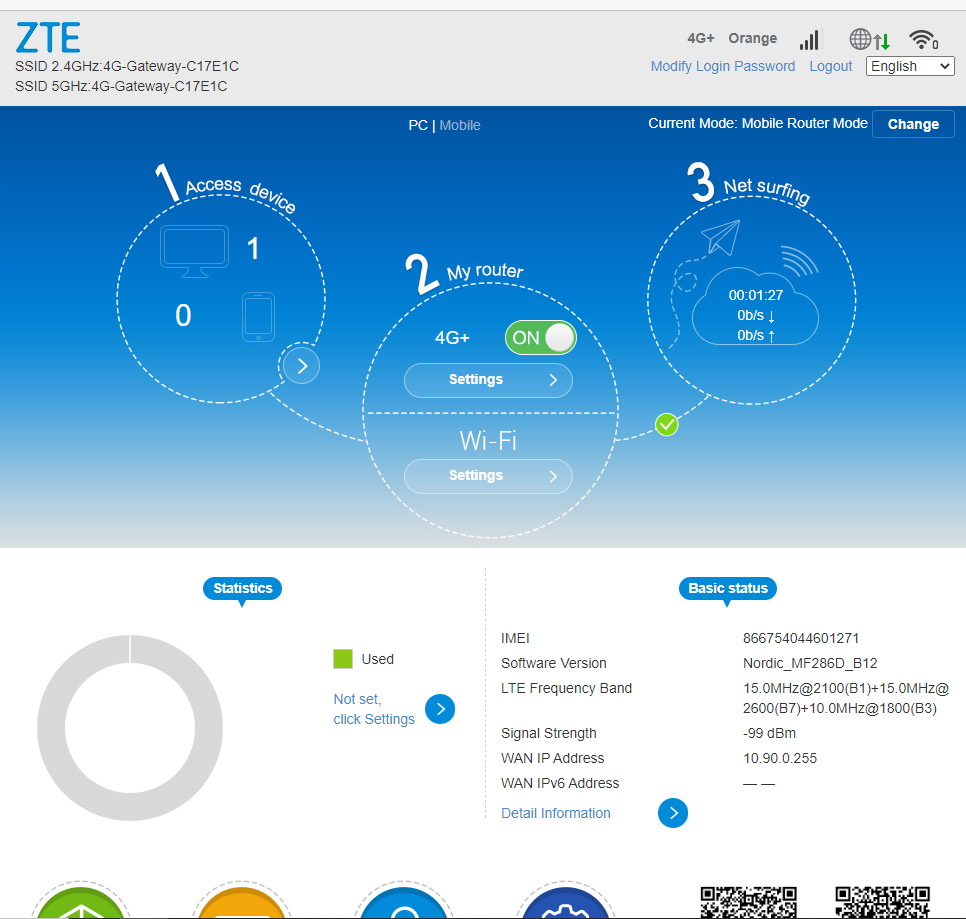
Gratulacje! Udało Ci się skonfigurować i połączyć z Internetem.
Jak przywrócić ustawienia fabryczne w routerze ZTE MF286D ?
W razie problemów, zbawienne może okazać się przywrócenie ustawień fabrycznych.Aby przywrócić ustawienia fabryczne należy przycisnąć i przytrzymać – na około 10 sekund przycisk znajdujący się na górze routera. Jest on podpisany słowem “Reset“, aby to zrobić najlepiej użyć pinezki lub szpilki.
Jak zmienić nazwę i hasło sieci w routerze ZTE MF286D ?
Na stronie głównej ustawień wchodzimy w dolnej połowie środkowego kółka w przycisk Settings ( pod napisem Wi-FI )
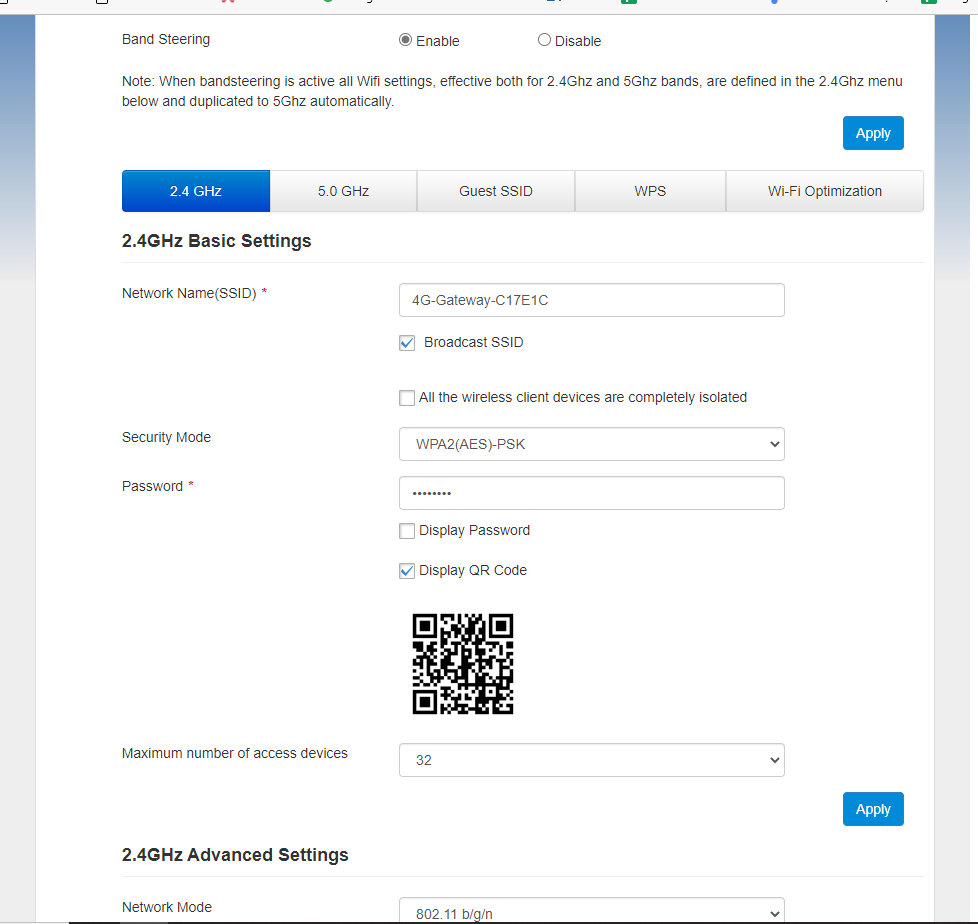
W wierszu Network Name(SSID) wpisz swoją nową nazwę sieci , a w wierszu Password wpisz swoje nowe hasło , potwierdzamy przyciskiem Apply.
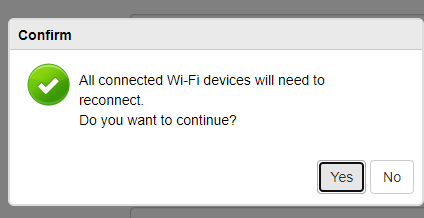
Po wyskoczeniu takiego okienka klikamy Yes , następnie możemy się zalogować do naszej sieci przy użyciu nowego hasła.
Ważne :
Upewnij się, że Karta SIM została poprawnie włożona do modemu. Być może to właśnie zły układ karty może być problemem.
Kod PIN powinien znajdować się na plastikowej karcie, z której wyjęta została karta SIM.
Jednakże – Karty SIM z naszego sklepu internetowego nie posiadają kodów PIN.
Jeżeli po konfiguracji nadal nie masz połączenia z internetem postaraj się sprawdzić, czy wszystkie kroki zostały wykonane poprawnie.
Być może problemem może okazać się przeglądarka, która blokuje wymagany skrypt. Jeżeli wszystkie kroki zostały wykonane poprawnie, a połączenia z internetem nadal nie ma, postaraj się zmienić przeglądarkę.
Upewnij się, że cała instrukcja jest dla Ciebie jasna i klarowna oraz czy wszystkie kroki zostały wykonane prawidłowo. Jeżeli coś nie działa – sprawdź, być może to zwykłe niedopatrzenie, bądź literówka.
W razie problemów zapraszamy do pisania wiadomości na e-mail: biuro@daqu.pl – Postaramy się pomóc.
